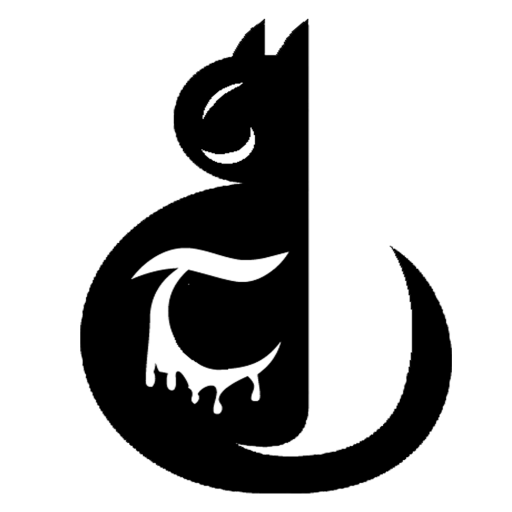Trong bài này mình sẽ chỉ các bạn các tạo máy ảo – EC2 instance để sử dụng vào mục đích gì đó!
Nếu bạn muốn xem video hướng dẫn chi tiết hơn hoặc xem thêm cách làm với EC2 instance loại Windows Server thì hãy vào xem video bên dưới nhé!
Trước tiên, mình sẽ giải thích cơ chế hoạt động authentication của EC2 instance khi mà user ở local muốn remote access vào qua SSH hoặc RDP.
Như hình dưới đây mô tả cách bạn tạo keypair và dùng keypair để xác thực khi thực hiện remote access.
– Đối với máy ảo Linux sẽ yêu cầu xác thực băng userName và private key mà trùng với pubic key đã được đăng kí trong máy ảo. Nếu private key của bạn có passphrase thì bạn sẽ phải nhập passphrase khi thực hiện ssh.
– Đối với máy ảo Windows server, AWS sẽ tự động tạo ra password dựa trên public key mà bạn đã đăng kí trước đó. Chú ý: keypair không được có passphrase nếu dùng cho máy ảo Windows. Sau khi bạn lấy được userName/password, bạn có thể thực hiện remote desktop dựa trên RDP tool. Các máy windows đều cài sẵn tool này.
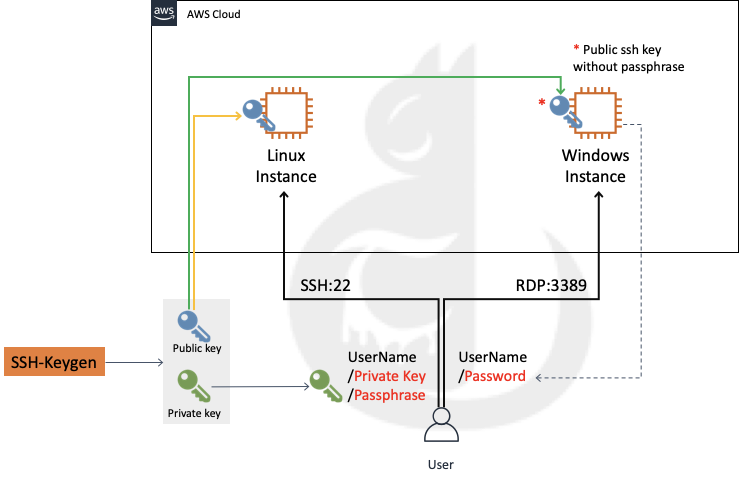
Bước 1: Chuẩn bị keypair
Bạn dùng lệnh ssh-keygen (trên Mac hoặc Linux OS) để tạo keypair.ssh-keygen -t rsa -b 4096 -C "btuanexpress.net"
Option -C “btuanexpress.net” dùng để khai báo comment trong keypair sau khi tạo ra. Các bạn nhập thông tin nơi lưu file keypair sau khi tạo, passphrase theo yêu cầu của command.
Nếu bạn dùng PC Windows thì có thể dùng phần mềm puTTYgen để tạo. Xem tại Link.
Sau khi bạn chạy sẽ có 2 files: 1 file private key và 1 file public key.
***** Chú ý: ko được chia sẻ private key cho bất kì ai hoặc copy tới bất kì đâu mà người khác có thể lấy được.
– Tiếp theo, đăng kí public keypair lên trên AWS:
Sau khi login vào AWS, vào EC2 page > Key Pairs > chọn “Import Key Pair” và nhập các thông tin cần thiết như tên của keypair và toàn bộ nội dung trong file public key.

Bước 2: Tạo Máy Ảo EC2 Instance
Sau khi đã chuẩn bị xong keypair, các bạn có thể tới bước tạo EC2 instance.
Bạn vào EC2 page > Instances > chọn “Launch Instance”. Lúc này bạn sẽ phải làm các bước chọn các thông tin setting cho máy ảo của bạn.
– Chọn ảnh: Cho phép chọn Linux, Ubuntu, Windows Server,… Ở bước này chọn Amazon Linux – hệ điều hành Linux đã được Amazon chỉnh sửa lại phù hợp với như cầu của AWS.
– Chọn cấu hình máy: Chủ yếu quan tâm về vCPU và RAM để chọn máy mạnh hay yếu. Bây giờ chon loại t2.micro cho rẻ (còn được miễn phí 750 giờ / tháng với account mới).
– Chọn network: Ở bước này các bạn cứ chon default hết cho mình, mình sẽ giải thích kĩ hơn trong video trên Youtube. Có 2 mục cần để ý đó là phần “Auto-assign Public IP“, bạn nhớ chon để tự động cấp Public IP nhé. Và phần nữa là “Advanced Details”, phần này cho phép bạn thêm User-Data vào để cho phép chạy 1 đoạn lệnh mà bạn mong muốn khi EC2 instance chạy lần đầu. Hãy vào đây để xem giải thích kĩ hơn về EC2 User-data nhé.
– Chọn Storage: nơi cài đặt bạn cần bao nhiêu ổ cứng, mỗi ổ cứng dung lượng bao nhiêu. Bước này cũng để default luôn.
– Nhập tags: bước này cho phép đánh tag vào EC2 instance. Bước này mình ko nhập gì cả.
– Chon Security-Group: Chọn “Select an existing security group” để dùng default VPC security group có sẵn.
– Cuối cùng là bạn review xem các thông tin đúng với mong muốn chưa, nếu OK thì click “Launch”. AWS sẽ yêu cầu bạn chon keypair cho instance này. bạn chọn keypair đã được thêm ở Bước 1: Chuẩn bị keypair.
Bạn quay trở lại màn hình keypair sẽ thấy có 1 EC2 instance đang được dựng lên. Việc bay giờ là cần chờ khoảng 1 phút để instance chạy lên xong.
Bước 3: Thay đổi setting của Default Security Group
Lúc nãy mình dùng default security-group, nên giờ cần phải chỉnh lại 1 chút để cho phép bạn remote access từ máy local.
Vào màn hình quản lý EC2 > Security Groups > click chon default VPC security group, ở phần Inbound, chon Edit và thêm như trong hình dưới đây:
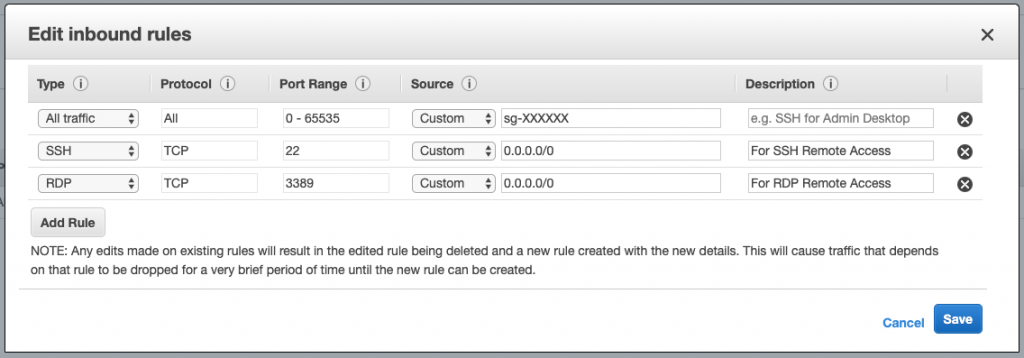
Bước 4: Remote Access vào Máy Ảo EC2 instance
Dùng SSH và private key trên máy bạn để kết nối vào máy ảo.
Trước tiên bàn phải lấy Public IP của máy ảo bằng cách vào màn hình quản lý EC2 Instances, chọn instance mới tạo > Description > copy địa chỉ IPv4 Public IP.
– Đối với PC MAC hoặc Linux OS: sử dụng command ssh như sau:ssh -i btuanexpress ec2-user@IPv4_PUBLIC_IP
Trong đó, btuanexpress là đường dẫn tới file private key, ec2-user là userName mặc định mà AWS tạo sẵn cho ảnh Amazon Linux. Lưu ý, nếu với ảnh của OS khác thì có thể khác đi: ví dụ ubuntu, admin, root,…
Nhập passphrase (nếu có).
Sau khi nhập đủ thông tin, bạn có thể remote access thành công tới EC2 instance bạn vừa tạo qua protocol SSH:22.
– Đối với PC dùng Windows OS: bạn có thể dùng Putty, xem cách dùng tool Putty tại đây.
Vậy là bạn đã tạo thành công 1 EC2 instance Linux và sử dụng SSH để thực hiên remote access.
Hãy vào Kênh Youtube của mình để xem nhé.
Và đừng quên Like và Subscribe vì còn nhiều videos hấp dẫn khác đang chờ các bạn.
Chúc các bạn học vui!